UPDATE: 18/06/2017
Conteúdo
Requisitos computacionais
Para seguir com esse tutorial de instalação, você precisa de um computador com Windows 64 bits e pelo menos 4 GB de RAM. Mas mais do que isso, se você planeja seguir adiante com estudos ou aplicações de aprendizado de máquina, é recomendável ter pelo menos 8 GB de RAM e um processador minimamente decente, como um Intel i5 ou outro processador com pelo menos quatro núcleos (quad core).
Instalando Python
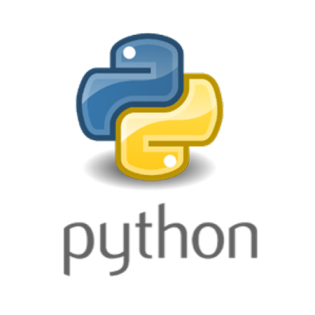
No momento, Python a linguagem de programação preferida pelos cientistas de dados, especialmente para aprendizado de máquina. Mas mais do que isso, Python tem uma sintaxe extremamente simples e legível, o que te permite focar mais no conteúdo do seu programa do que em como escrevê-lo. Aqui, vamos ensinar como instalar a distribuição Anaconda, um pacote de programas que inclui o Python mais uma série de extensões utilizadas em ciência de dados e aprendizado de máquina (como Numpy, Pandas, Jupyter Notebooks e Scikit Learn).
Antes de mais nada, certifique-se de que seu sistema operacional é 64 bits. Infelizmente, o tutorial a seguir só funciona na versão 64 bits do Windows, então uma vez que você tenha confirmado essa versão, podemos prosseguir com a instalação. Agora, vá em https://www.continuum.io/downloads e baixe o Anaconda para Windows, versão 64-bit. Ao clicar no botão do download, um arquivo executável será baixado.
Clique no arquivo executável para inicializar a instalação. Prossiga com as opções padrões, mas certifique-se de que a caixa com a opção Add Anaconda to PATH esteja selecionada. Esse processo de instalação pode demorar um pouco. Quando a instalação concluir, podemos testar se tudo deu certo.
Abra a prompt de comando. Antes de prosseguir, vamos nos familiarizar com ela um pouco. A propt de comando é uma forma alternativa de interagir com o seu computador. Da mesma forma que você navega pelas pastas e arquivos clicando com o mouse, você pode fazer isso na linha de comando. Por padrão, a linha de comando abre no seu Home, o local onde ficam suas pastas de imagens, documentos, downloads, etc. Após abrir o prompt de comando, digite ls para ver o que está na sua pasta, naquele local. Você verá escrito as pastas de arquivos do seu Home. O comando ls lista o que está na sua pasta (ou diretório) corrente.
Agora, digite cd Desktop para navegar ao Desktop do seu computador. Se quiser, digite ls para mostrar quais arquivos estão no seu Desktop. O comando cd (change directory) troca o diretório (ou pasta) corrente. O comando cd .. sobe um nível nas pastas do seu computador. Se você digitar isso na prompt de comando enquanto estiver no Desktop, ele te levará de volta ao Home, que é a o diretório um nível acima do Desktop. Volte para o HOME.
No HOME, digite python na prompt de comando. Isso iniciará o modo interativa do Python. Execute algumas operações matemáticas como 2+2 e veja o resultado sendo calculado pelo Python. Quando terminar, digite quit() para sair da versão interativa do Python.
Para finalizar, digite jupyter notebook na linha de comando. Isso inicializará o Jupyter, um programa que executa códigos em Python. Uma nova aba será aberta no seu browser (OBS: funciona apenas com Chrome ou Firefox) e nela você verá a interface do Jupyter. Caso essa aba não abra, na prompt de comando, procure um link que deve começar com http://localhost:8889/. Copie e cole esse link em uma nova aba do seu browser para abrir a interface do Jupyter. Nessa interface, você poderá escrever notebooks que intercalam código em Python intercalado com comentários, se assim desejar (veja um exemplo). Para sair do notebook, feche a aba no seu browser, volte a prompt de comando e aperte CTRL+C, seguido de y e enter. CTRL+C é um comando para fechar programas que estão rodando na sua prompt de comando; você terá que confirmar o fechamento com y (yes), seguido de enter.
Para aprender mais sobre a linha de comando, sugiro este link. Para aprender mais sobre o Jupyter, sugiro este link.
Instalando TensorFlow
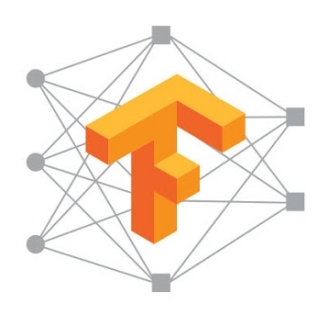
O TensorFlow é um programa de computação numérica, que tem sua versão principal em Python. Nós usamos o TensorFlow para programas de deep learning, devido a sua eficiência computacional e abundância de comandos facilitadores para construção e treinamento de redes neurais. Antes de instalar o TensorFlow, vamos criar um ambiente Python. Nesse ambiente, todas as extensões (ou pacotes) que vem no Anaconda estarão presentes, mas o que instalarmos nele não será acessível de fora dele. Isso evita que a instalação de um pacote novo possa prejudicar o funcionamento dos pacotes já instalados.
Para criar um ambiente novo, digite conda create -n tensorflow na linha de comando. Confirme a criação do ambiente digitando y (yes), seguido de enter. Agora, digite activate tensorflow para entrar nesse ambiente. Note que a sua linha de comando mudará para incluir (tensorflow) antes do nome do seu diretório corrente. Para sair do ambiente, basta digitar deactivate.
Finalmente, para instalar o TensorFlow, entre no ambiente recém criado e digite:
pip install --ignore-installed --upgrade https://storage.googleapis.com/tensorflow/windows/cpu/tensorflow-1.2.0-cp36-cp36m-win_amd64.whl
Dica: CTRL+C e CTRL+V não funciona na linha de comando, mas você pode copiar e colar comandos clicando com o botão direito do mouse. Em alguns computadores, na linha de comando, podemos usar CTRL+SHIFT+C para copiar e CTRL+SHITF+V para colar.
Na instalação do TensorFlow, usaremos pip, que é o gerenciador de pacotes do Python, para instalar o TensorFlow 1.2 para Windows, com suporte para CPU apenas. A instalação com suporte para GPU é mais complicada e varia muito. Caso queira instalá-la, siga as instruções no site do TensorFlow. Teste agora sua instalação. Na linha de comando, digite python para iniciar o modo iterativo do Python. Digite import tensorflow as tf. Se tudo ocorreu bem até aqui, você não verá nenhum erro.
Instalando Git
Git é um programa de controle de versões. Ele permite que você volte a uma versão anterior do seu código caso escreva algum bug ou alguma coisa que pare o funcionamento do seu programa. Em outras palavras, o Git te permite experimentar novas coisas sem medo de ferrar com o que já foi feito, afinal você sempre poderá restaurar versões passadas do seu código. Além disso, o Git tem uma plataforma online, o GitHub, que permite colaboração entre programadores, principalmente para códigos abertos. O GitHub também funciona como um currículo do cientista de dados. Por meio dele, é possível compartilhar seus trabalhos de forma que eles sejam completamente reprodutíveis, permitindo que qualquer um possa certificar-se das suas habilidades.
Para baixar o Git, va em https://git-scm.com/downloads e clique na versão para Windows. Isso iniciará o download de um executável. Quando o download terminar, clique no executável para iniciar a instalação. Aceite todas as configurações padrão, exceto a Configuração de Final de Linha. Nesse caso, mude para Checkout as-is, commit Unix-style line endings. Isso facilitará muito no momento que você estiver contribuindo com outros projetos via GitHub.
Recomendo fortemente que você faça este pequeno curso online (e gratuito) sobre como usar controle de versões, Git e GitHub. Não deve te tomar muito tempo.
Testando
Vamos fazer um último teste para ver se tudo está funcionando. Abra a linha de comando do Git e digite
git clone https://github.com/matheusfacure/DeepArt.git
Isso baixará um repositório meu com uma implementação do algoritmo de DeepDream. Por padrão, o a linha de comando do Git também abre no HOME. Se não for o caso, navega até o Home com cd e então clone o repositório com o comando acima. Voltando à linha de comando do Windows, você deve estar no Home também. Digite ls para ver a pasta DeepArt que baixamos com o Git.
Na linha de comando do Windows, digite agora cd DeepArt/ para entrar no diretório baixado. Por fim, digite python deep_dream.py para executar o programa que fiz. Isso baixará uma rede neural (pode levar alguns minutos) e a utilizará para realizar o algoritmo de DeepDream. Usando o navegador padrão do seu sistema operacional (clicando com o mouse). Vá até o diretório (ou pasta) de DeepArt que acabamos de baixar e veja a imagem criada pelo algoritmo de DeepDream. Caso não saiba onde está essa pasta, na linha de comando do Git, digite pwd (print working directory) para mostrar o endereço da pasta.
Considerações Finais
Eu testei a execução dos passos desse tutorial algumas vezes e tudo ocorreu sem problemas. No entanto, é possível que alguém encontre alguma dificuldade ou erro no meio do caminho. Se for o caso, por favor comente a sua dificuldade ou erro neste post. Além disso, qualquer sugestão é bem vinda e estarei sempre atualizando este tutorial, tanto para abarcar a resolução dos erros frequentemente encontrados quanto para torná-lo mais compreensível.